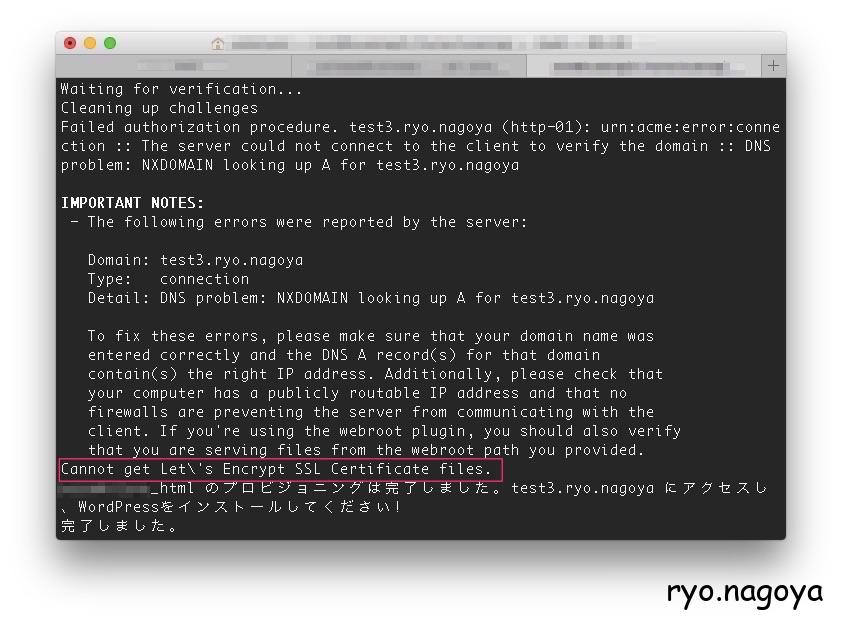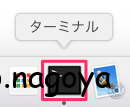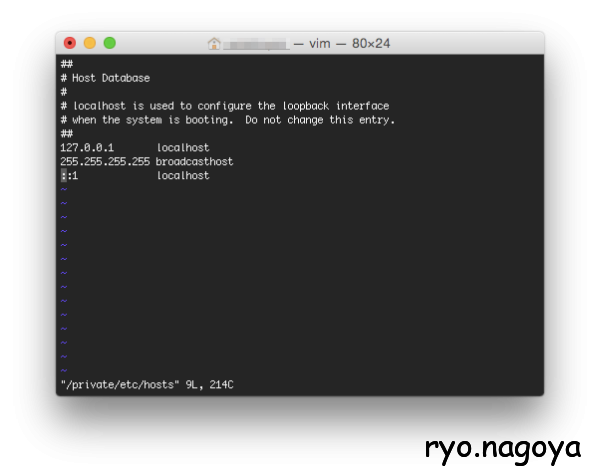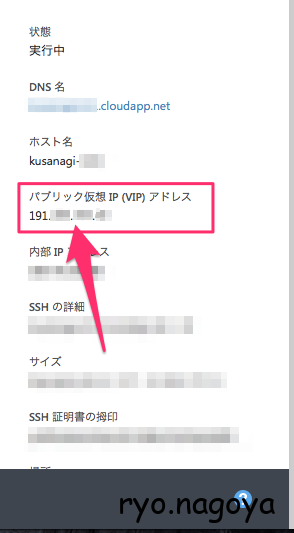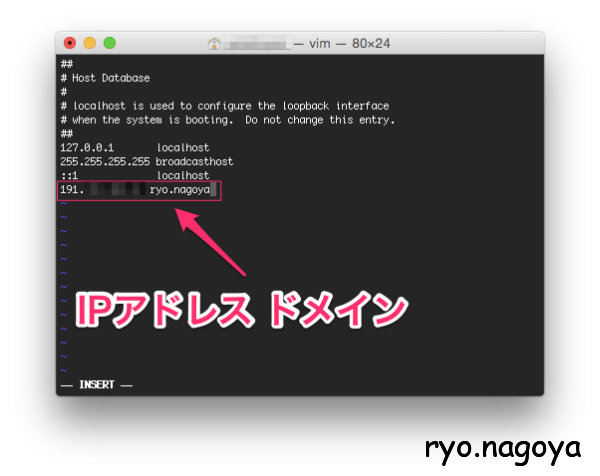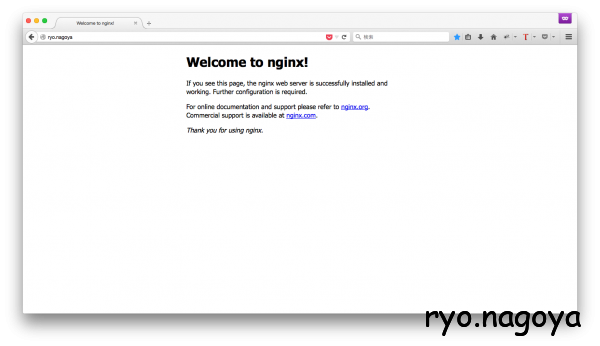[後記]今は失敗した記事です。
こんにちは。@ryorasppです。
今年に入ってからか、KUSANAGIを使っているのにもかかわらず、Let’s Encryptを使って、常時SSL・HTTP/2化・HTTPS化してなかった中、FirefoxやChromeでhttpsのサイトでない場合、そのことを表示するようになったので、
Chromeでは保護されていない通信と出る
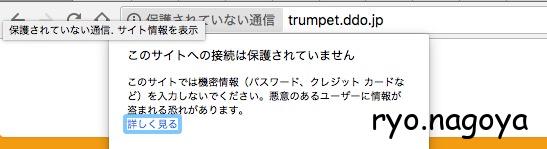
FIrefoxではこの接続は安全ではありませんと出る
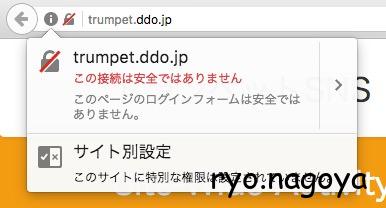
確かに、httpsでない場合は、
このブログでは、検索のところ
コミュニティサイトでは、ログインIDとパスワードが、
暗号化してないサイトは、サーバー管理者、プロバイダ、ネットワーク管理者に筒抜けになってしまってるので、
https化する意味は大いにあります。
そして、HTTP/2にバージョンアップすることで、ページ読み込み時間が短くなるそうです。
ということで、
目次
Microsoft Azure上で新規に設置して移設してみる
# kusanagi remove プロファイル名
で、ryo.nagoyaを消して、再構築すればいいのですが、
それでは、作業してる間にブログが見れないようになってしまうので、
今回は、新しくKUSANAGIを構築してドメインに指定してあるIPを変えようと思います。
まずはMAMPでローカルに移設していきます
これは、移設の練習になり、今の状態をバックアップできます。
各サイトのwp-config.phpとwp-contentをローカルに持っていく
SFTP接続のクライアントと言ったら、僕はCyberduckを使っているので、今回はこちらのクライアントを使って、ローカルにファイルを持っていきます。
Cyberduck | Libre FTP, SFTP, WebDAV, S3, Backblaze B2 & OpenStack Swift browser for Mac and Windows 
Windowsの人でしたら、WinSCPもお勧めします。
それでは、まずCyberduckを使ってみてみます。
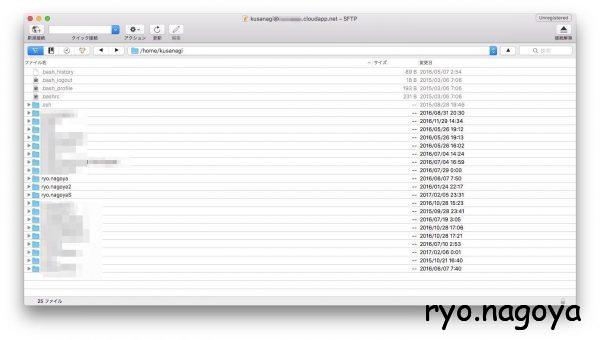
21サイトあることがわかり、全部一気にtarに固めて持ってきたいところですが、そこまでするサーバーの空き容量がないので、
一つ一つwp-contentをtarで固めて持ってきます。
wp-contentをコマンドでtarに固める
まずは、ターミナルからコマンドでKUSANAGIにログインします。
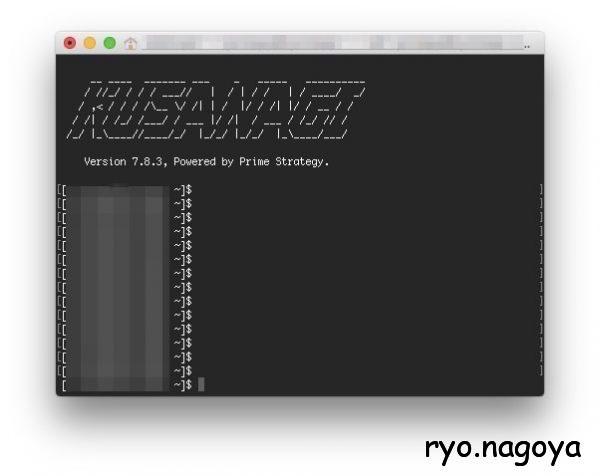
suでrootユーザーに切り替えて、
# cd ../kusanagi/プロファイル名/DocumentRoot/
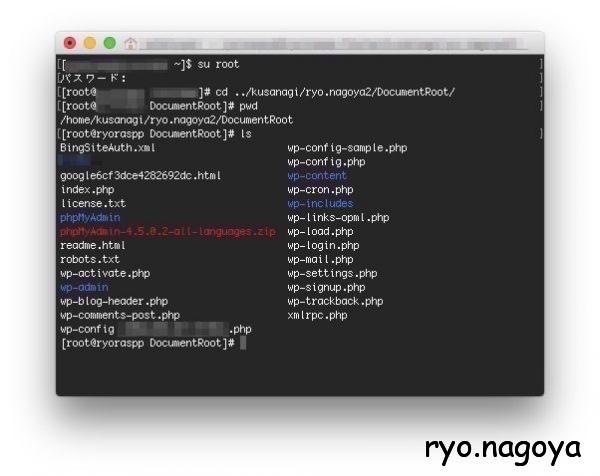
wp-contentをtarで固めます。
# tar cvf wp-content.tar wp-content
cvfのところと、.tarの名前はお好きなものでどうぞ
成功すると、wp-content.tarができてます。
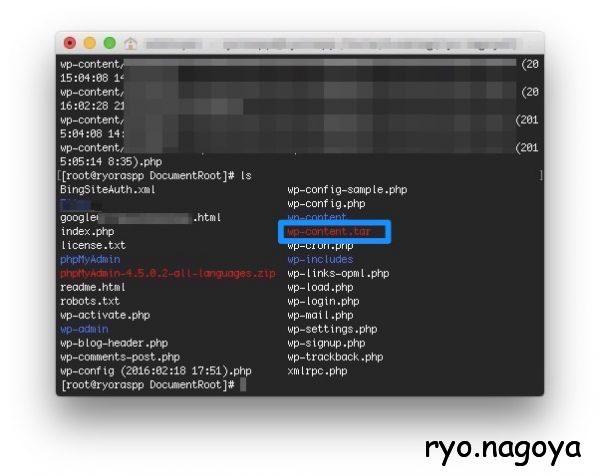
MAMPに移設する
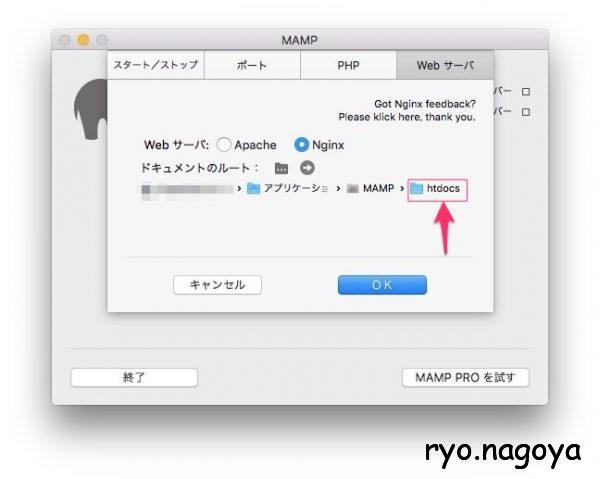
ドキュメントルートが、htdocsになっているのでそこに増設します。
まず、ja.wordpress.orgからWordPressの日本語版をダウンロードし、そこに解凍しrenameします。
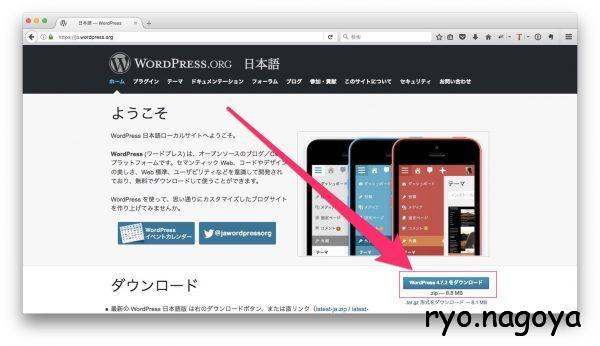
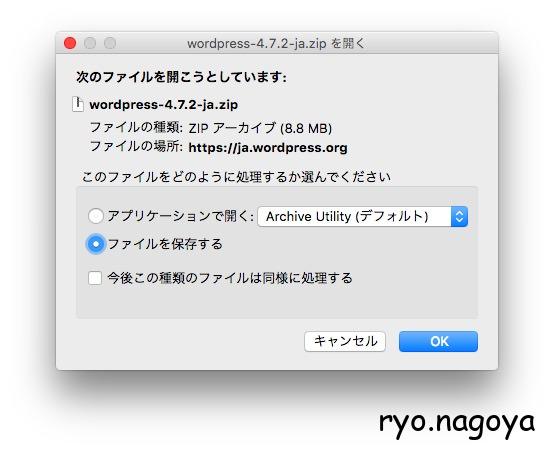
※4.7.1はREST APIに脆弱性があったため、4.7.2をダウンロードしましょう。
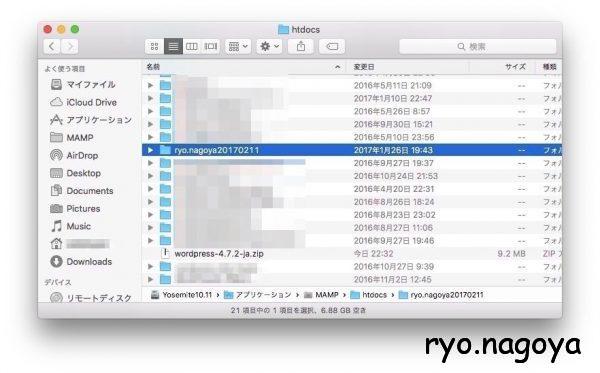
wordpress-4.7.2-ja.zipを解凍し、ryo.nagoya20170211にリネームしました。
KUSANAGI上に設置していたphpMyAdminからデータベースを持ってくる
不完全ですが、KUSANAGIにphpMyAdminを導入する方法はここに書いてます。
KUSANAGI(超高速WordPress仮想マシン)にphpMyAdminを導入する方法 | ryo.nagoya 
KUSANAGI上のphpMyAdminを開く
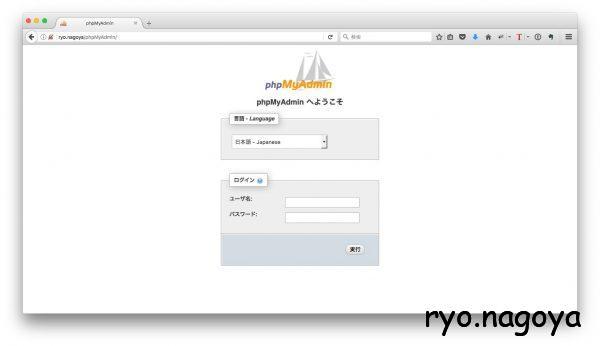
ログインして、この画面を出します。
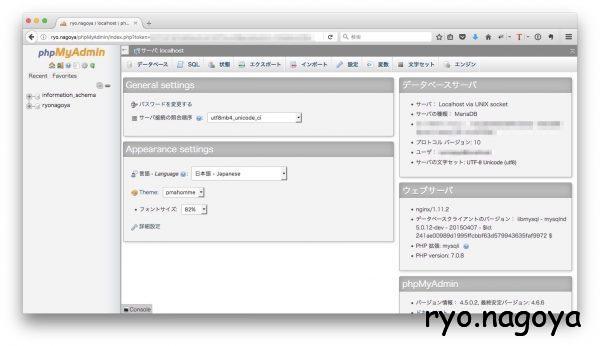
この画面が出れば成功です。
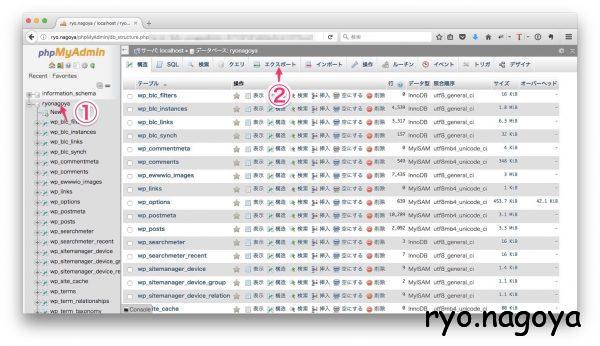
1にデータベース名をクリック
2にエクスポートをクリック
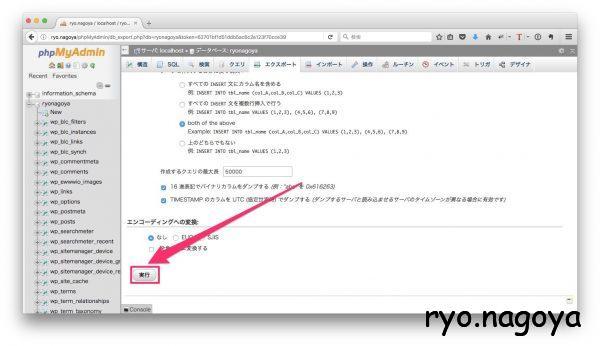
どうエクスポートしたいかはお好みで大丈夫です。
そして、実行を押しエクスポートします。
僕は.sqlでダウンロードしました。
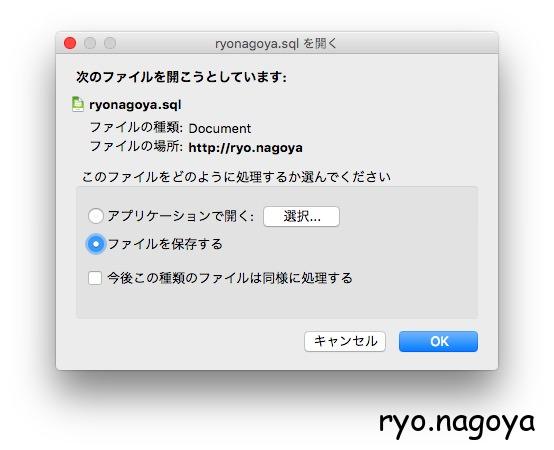
さて、これでだいたい揃いました。
あとは、wp-config.phpをダウンロードする必要もあります。
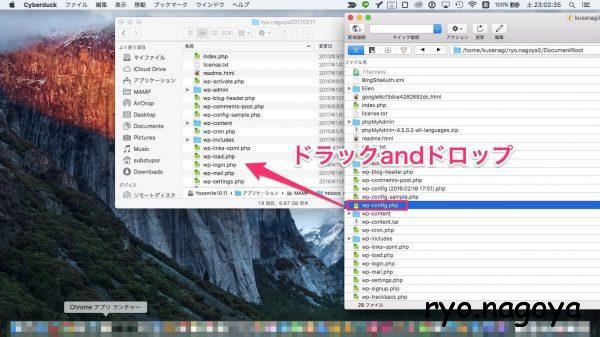
wp-config.phpをMAMPのWordPressのフォルダに移します。
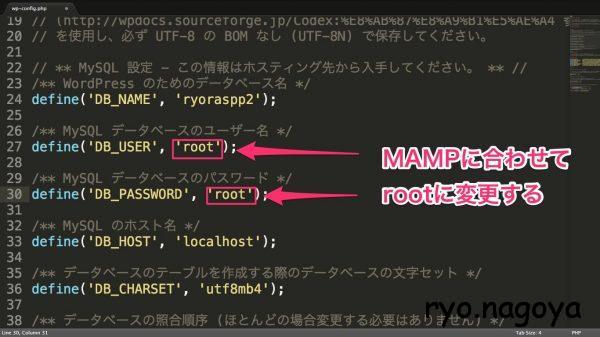
wp-config.phpをMAMP用に書き換える
ここで訂正があります。
ryonagoyaというデータベースですがこれは間違いで、ryoraspp2にしました。
MAMPの[オープンのWebStartの]を押して、トップページを開き、phpMyAdminを開きます。
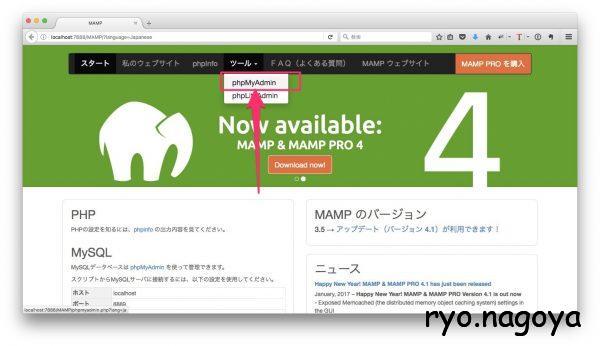
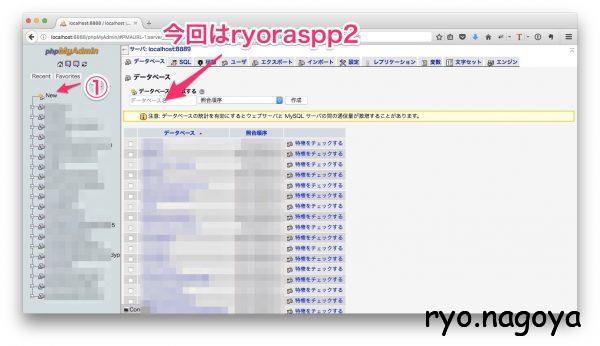
Newをクリックし、自分のサイトのデータベース名を入力して作成します。
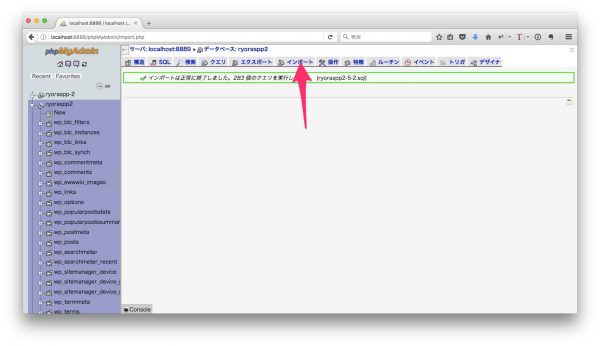
データベースをMAMPにインポートし完了したらこの画面になります。
WordPressのデータベースのwp_optionsのURLを変更する。
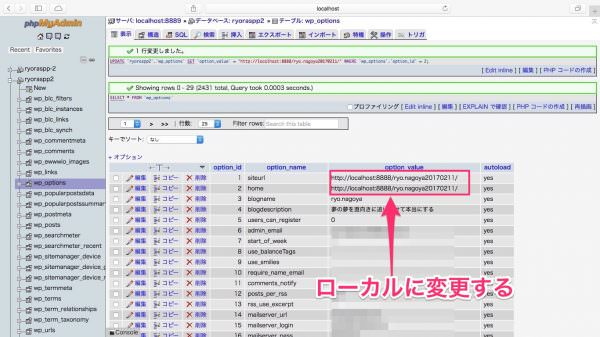
これで全て完了したので、あとはローカルに移せてるのか確認します。
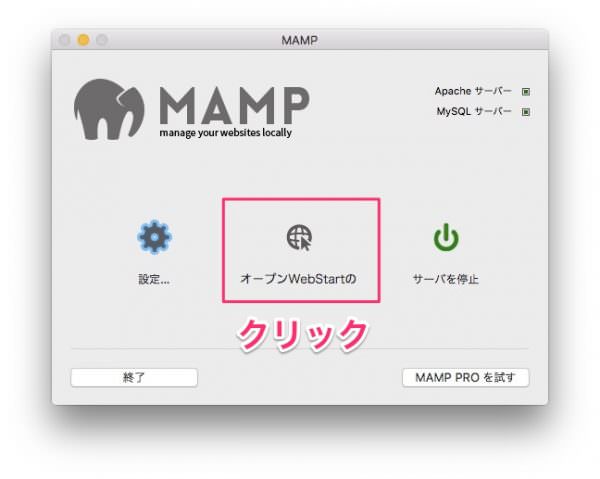
オープンのWebStartのをクリック
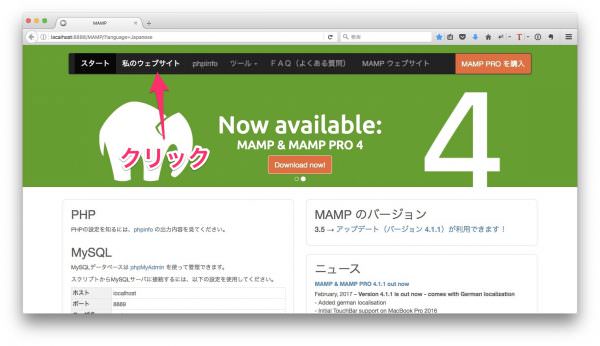
私のウェブサイトをクリック
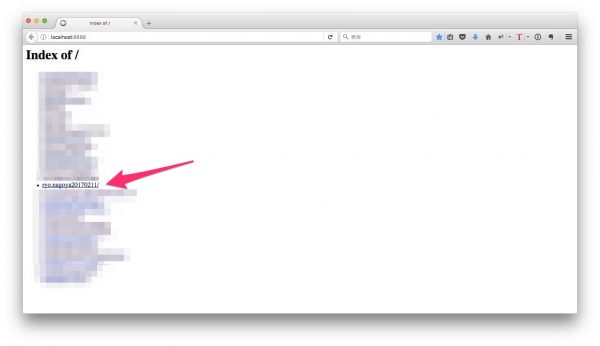
今回追加したサイトを探しクリックします。
※ここで気づきましたが、tarに固めたwp-contentをローカルに移すのを忘れてました。移す方法は割愛します。
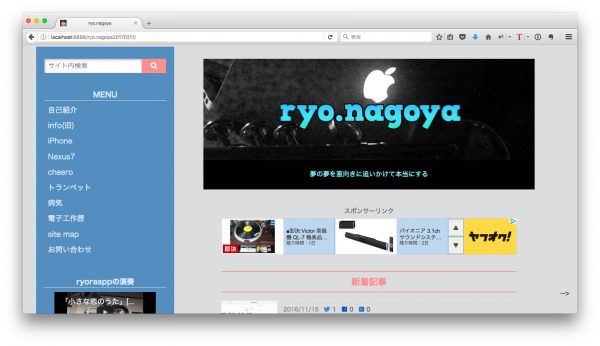
ローカルでryo.nagoyaを設置するのに成功しました!
これで、移設する時にもし失敗してもここのデータから復旧できます!
Microsoft Azure上のサーバーをもう一つ設置する
Microsoft Azure ポータルにログインしてサーバーを新しく建てる
ここからサーバーを新設します。
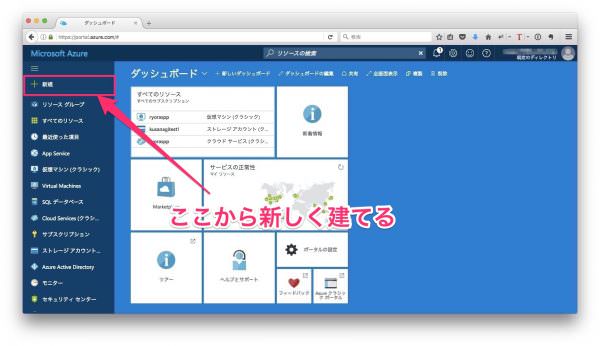
「KUSANAGI for Microsoft Azure」と検索
「KU」まで入力すれば、「KUSANAGI for Microsoft Azure」と候補が出てくるのでそれをクリックします。
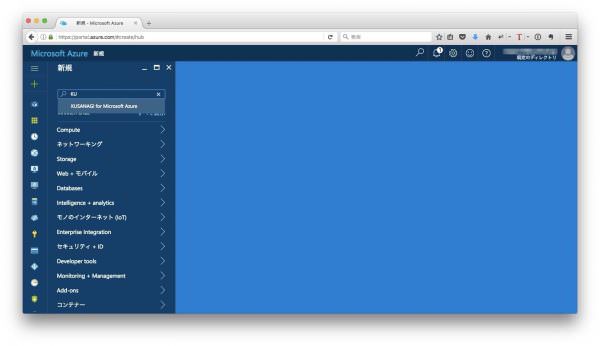
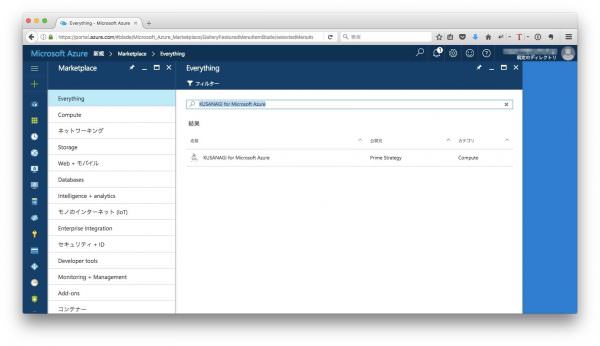
公開元が「Prime Strategy」になっているのを確認してクリックします。
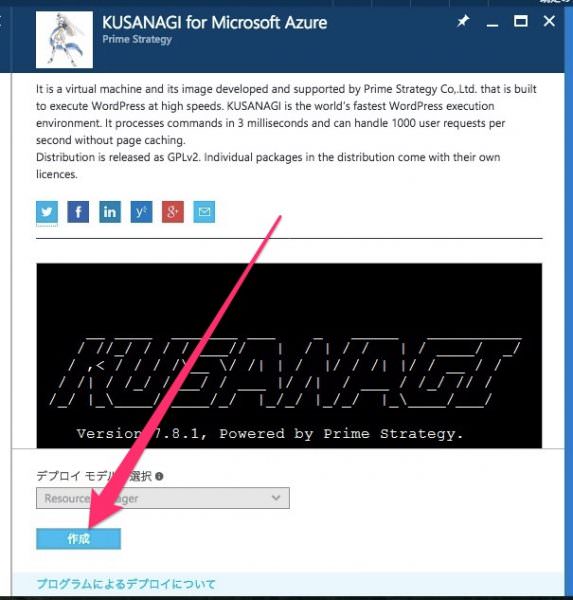
確認して「作成」をクリックします。
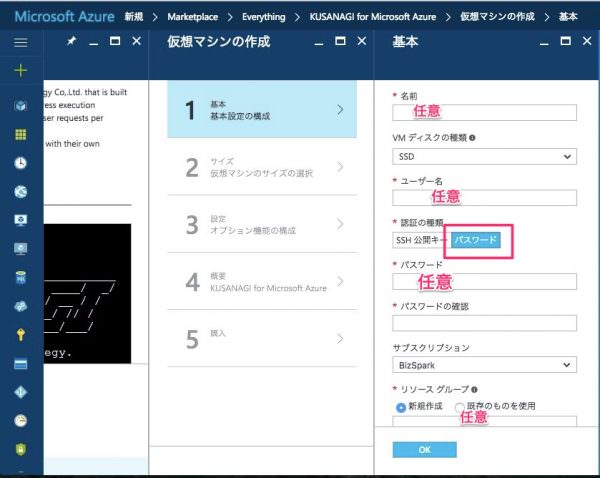
任意のところは、自分にとってわかりやすいものにし、
そして、忘れないように紙にメモしておきましょう。
僕は、SSH 公開キーというものを使ったことがないので、今回は、パスワードでやります。
と、ここで問題発生・・・
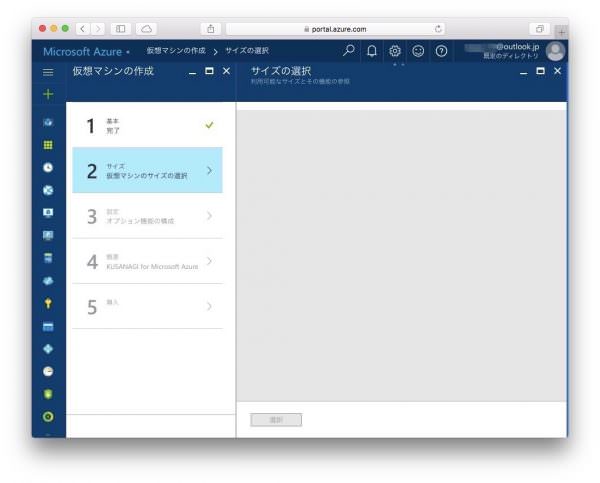
仮想マシンのサイズを選択でフリーズしました・・・
何度やっても、Windowsパソコン使ってみても変わりませんでした。
と、ここでMicrosoft Azureの旧ポータルでいいじゃんと思い、
旧ポータルからやっていきます。
旧ポータルから新設
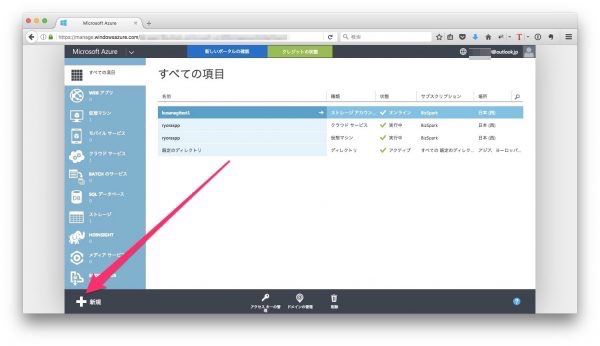
新規をクリックします。
ギャラリーからを選ぶ
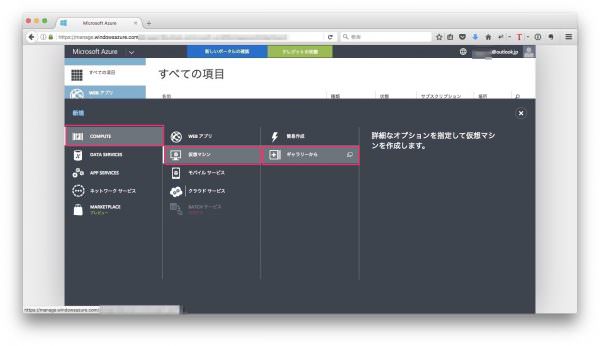
COMPUTE-仮想マシン-ギャラリーからへと進みます。
KUSANAGIを検索
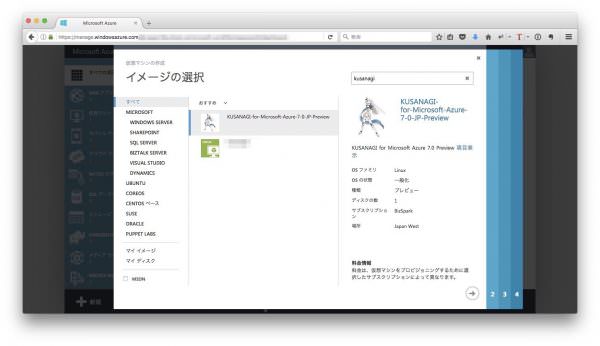
「kusanagi」と検索すれば出てきます。
仮想マシンの構成
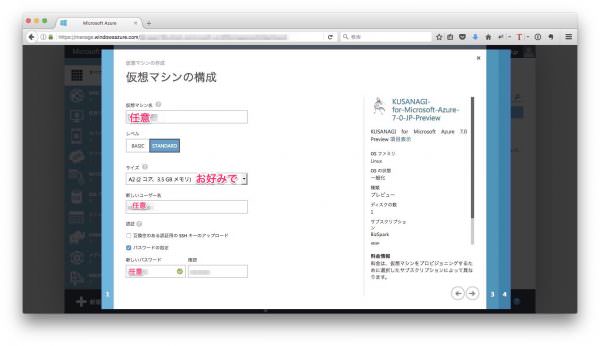
お好みで覚えやすいものにしてください。
パスワードは長めで記号など複雑なもので打ちやすいものがオススメです。
httpとhttpsのポートを開ける
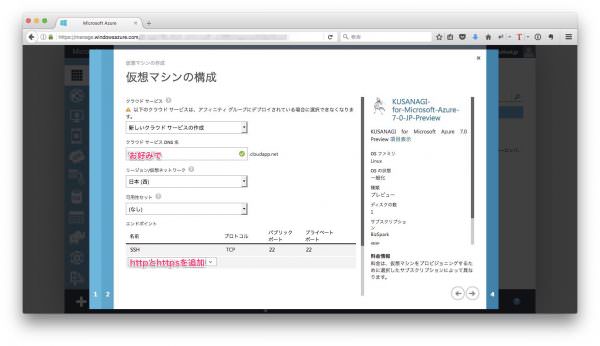
HTTPは80番で、HTTPSは443番であることを一応確認してください。
新設完了しました
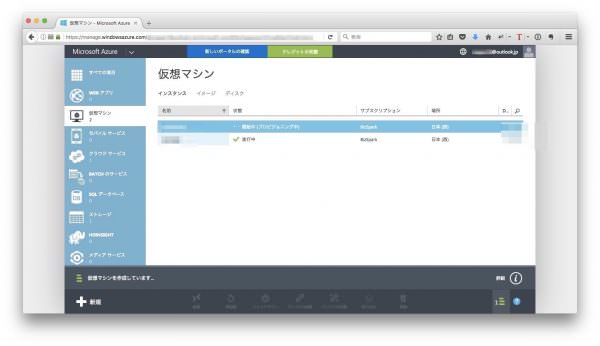
仮想マシン作成に入り時期に、
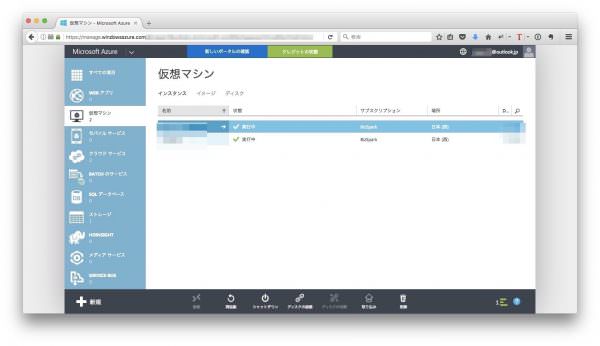
新設できました!
早速、ターミナルから
$ ssh ユーザー名@決めたもの.cloudapp.net
で、SSH接続してみます。
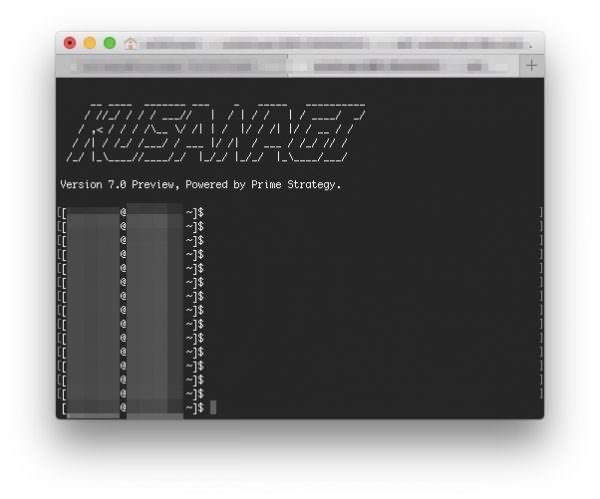
ログインできました!!!!
新設成功です!!
KUSNAGIを触る
新設ほやほやの状態では、先ほどの画像を見ての通り
Version 7.0 Previewとバージョンが古いので、初期設定を行う前に、バージョンアップを行います。
バージョンアップ
KUSANAGIの新着情報では、この記事を書いてる現在、
8.0.4-1が最新のようです。
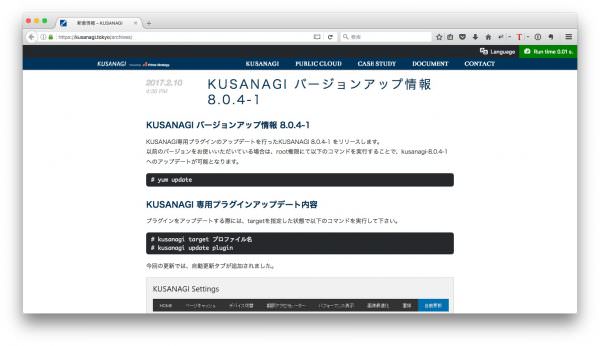
バージョンアップの方法はkusanagi.tokyoの記事を参考に行っていきます。
$ sudo su –
で、rootユーザーに切り替えます。
# yum update
でアップデートします。
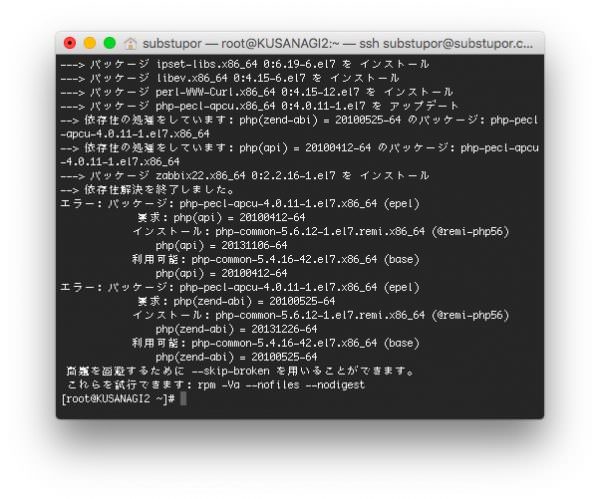
エラー: パッケージ: php-pecl-apcu-4.0.11-1.el7.x86_64 (epel)
要求: php(api) = 20100412-64
インストール: php-common-5.6.12-1.el7.remi.x86_64 (@remi-php56)
php(api) = 20131106-64
利用可能: php-common-5.4.16-42.el7.x86_64 (base)
php(api) = 20100412-64
エラー: パッケージ: php-pecl-apcu-4.0.11-1.el7.x86_64 (epel)
要求: php(zend-abi) = 20100525-64
インストール: php-common-5.6.12-1.el7.remi.x86_64 (@remi-php56)
php(zend-abi) = 20131226-64
利用可能: php-common-5.4.16-42.el7.x86_64 (base)
php(zend-abi) = 20100525-64
結果、何か問題があったようですが、ひとまず再起動します。
# reboot
ここで、KUSANAGIがアップデートしないことに気づいたので、
# yum update -y kusanagi*
これをすることで漸くKUSANAGIがアップデートできるようです。
結果、8.0.4にアップデート成功しました!
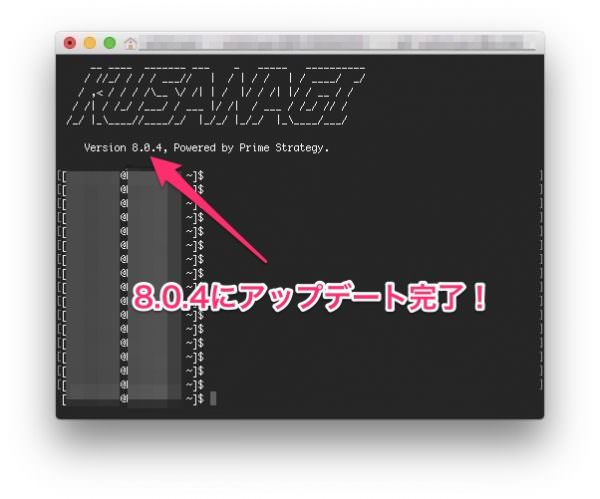
kusanagi initで初期設定
KUSANAGIを初期設定する場合、
# kusanagi init
で初期設定するのが通例のようです。
こちらを参考に行っていきます。
今回の記事では初期設定するところは割愛します。
- Asia/Tokyo
- 日本語
- 英語キーボード(us配列)
- NGINX
- PHP7
結果、この設定にしました。
MySQLのパスワードとKUSANAGIのパスワードは秘密です笑
KUSANAGIに移設する
Macのhostsファイルの編集
kUSANAGIで構築したサイトががどこのIPに飛んだ時どうなるかを自分のパソコンの中だけで検証できる方法があるのです。
それが、hostsファイルの編集です。
ターミナルにてこちらのコマンドを実行します!
$ sudo vi /private/etc/hosts
そうしたらこちらの画面になります。
そして、「i」キーを押して、insertモードにします。
Microsoft Azure の仮想マシンのダッシュボードをみて、IPを確認します。
そのIPをhostsに記述します
IPアドレスとドメインを記述できたら、僕の場合はryo.nagoyaにアクセスしてみてください!(キャッシュの残ってないプライベートブラウジングや普段使ってないブラウザからの確認をオススメします)
設定したドメインにアクセス!
Nginxの初期の画面が出たら成功です!
ここで問題発生
# kusanagi provision test3.ryo.nagoya
で、試しにやってみましたが、
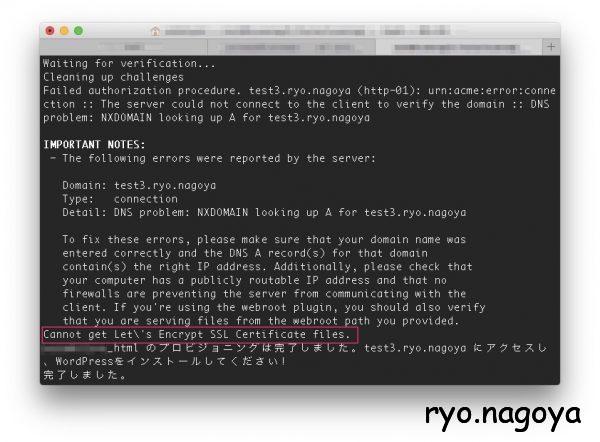
Cannot get Let\’s Encrypt SSL Certificate files.
と証明書を取得できず、何度どやっても、ドメイン変えてもメールアドレスを変えても、エラーが出るようになりました。
そして、
# kusanagi update cert
とやってもダメで、
# /usr/local/certbot/certbot-auto renew
をやってもダメでした・・・
しかし、新設する前の今のサーバーで、
https://ai.ryo.nagoya
はなぜか成功し、
証明書の期限が切れても、
# /usr/local/certbot/certbot-auto renew
でhttpsでも行けるようになってました。
今回どこがダメなのでしょう。
NGですみません
ちょっと今回のこの記事はひとまずNGにして、
KUSANAGI for VMwareでMacのVMwareに新設して色々試してみます。
KUSANAGI for VMware – KUSANAGI 
そして、成功したらまた、このブログを更新し、ryo.nagoyaはhttpsになります。
さてどれくらい時間がかかることやら・・・
頑張ります。
そしてそして、
サーバーを新設しなくても、
今あるプロビジョンで作ったサイトをhttps化するコマンドがあるそうです。
# kusanagi ssl –email メールアドレス プロビジョン名
しかしこれを実行してもエラーが出ました・・・
きっと根本的なところがダメなのでしょう。
頑張ってなんとかします。
参考HTTPで稼働しているWordPressサイトを「常時SSL、HTTP/2化」する方法(準備編) (1/3)
参考KUSANAGIをAWSとLet’s Encryptで安全高速化する
参考橋川吾教の「業務改善へのミチノリ」コラム第1回「Webサイト脆弱性&SEO対策は常時SSL化で決まり!」
参考「KUSANAGI」応用テクニック 常時SSLとHTTP/2の導入方法(商用SSLサーバ証明書編)
参考とにかく速いWordPress(14):「KUSANAGI」応用テクニック 常時SSLとHTTP/2の導入方法(商用SSLサーバ証明書編) (1/3) – @IT
参考「KUSANAGI」応用テクニック 常時SSLとHTTP/2の導入方法(Let’s Encrypt編) (1/3)
参考AWS + KUSANAGIのHTTPS環境にブログを移行した手順 | 経験知
参考KUSANAGI(WordPress)をLet’s EncryptでSSL対応する – Qiita
参考KUSANAGIでブログをHTTPS化する手順 | みやの宝箱
参考KUSANAGIでブログをHTTPS化するときに発生するエラーの対処法 | みやの宝箱
参考WordPress + KUSANAGI + HTTPS インストール – gza.jp
投稿者プロフィール

-
26歳 統合失調症の回復期の認知機能障害やうつ症状などに悩んでいるが、克服して、勉強や仕事ができる頃の脳に戻したい。
愛知産業大学短期大学通信教育学部国際コミュニケーション学科卒業(英語)
2016年セブ島へ1ヶ月語学留学してきた。
WordPress/PHP/HTML/CSS/React を習得中
英語とプラグインやテーマを開発できる人になるよう日々研鑽
ジャズトランペットとガジェット関連が好きです。
[ 最近のWordPressコミュニティでの活動 ]
contents.nagoya 2019 オープンセッションスピーカー
WordCamp Haneda 2019 – START!セッションスピーカー
Aichi WordPress Meetup #9「WordPress用のレンタルサーバーの選び方 /Emmetツールの実演」
WordBench Nagoya 6月度 (初心者向け)「PHP入門からテーマ作成さらにWordPressを使う上で知っておくと幸せになることまでとことん知ろう!
Aichi WordPress Meetup #5「カスタムブロックを活用してみよう!」
2017 WordFesNagoya 実行委員 Webサイト制作チーム & セッションスピーカー
2016 WordFesNagoya 実行委員 Webサイト制作チーム & セッションスピーカー
TOEIC
2016年03月13日 LR 235 (Listening 180 Reading 55)
2018年04月08日 LR 300 (Listening 180 Reading 120)
最新の投稿
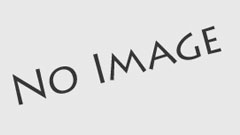 web2024年4月22日WordPress Playground を日本語版WordPressではじめる方法があったからメモ!
web2024年4月22日WordPress Playground を日本語版WordPressではじめる方法があったからメモ!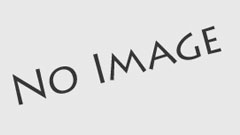 考え事2024年3月14日「メンタルヘルス・マネジメント検定試験 III種 セルフケアコース 非公式テキスト たくさんの資料から深く知識を得て合格しよう!」の参考リンク集
考え事2024年3月14日「メンタルヘルス・マネジメント検定試験 III種 セルフケアコース 非公式テキスト たくさんの資料から深く知識を得て合格しよう!」の参考リンク集 トランペット2023年12月21日[朝ドラ]連続テレビ小説「ブギウギ」一井さんのトランペット 使用楽器は?
トランペット2023年12月21日[朝ドラ]連続テレビ小説「ブギウギ」一井さんのトランペット 使用楽器は?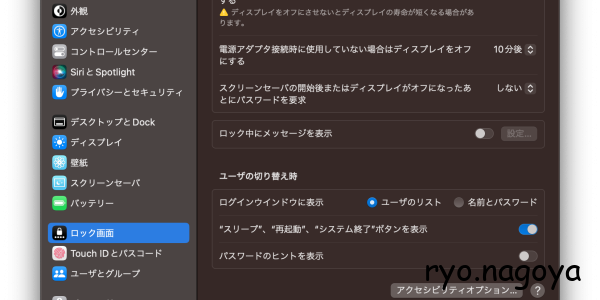 Mac2023年12月21日MacBook で、sudo pmset -a disablesleep 1 やったら途中でロックされて Time Machine が止まるので設定を見直したらできた
Mac2023年12月21日MacBook で、sudo pmset -a disablesleep 1 やったら途中でロックされて Time Machine が止まるので設定を見直したらできた